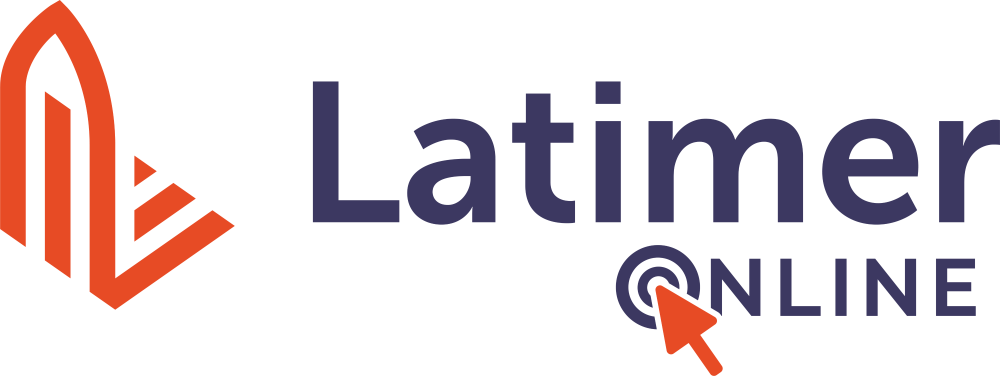- The live service is not starting for me
- My video keeps freezing
- I want to change my username on the chat
- Connecting to a Zoom meeting
The live service is not starting for me
If the service is not playing after the scheduled start time, try refreshing your screen, or navigate back again to the live service at https://latimer.online.church/
My video keeps freezing
If your video keeps freezing/halting we recommend that you change the quality setting to a lower quality. To do this:
1. Tap on the video (or move your mouse over the video)
2. Tap the cog/gear symbol
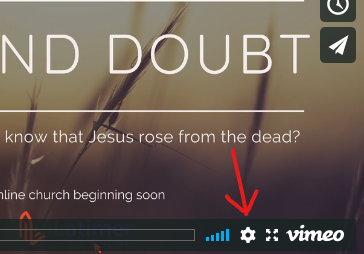
3. Select 240p
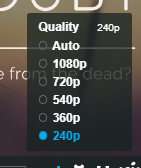
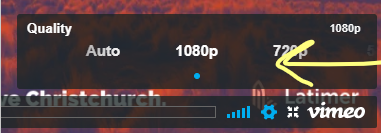
(You will need to swipe from right to left to show the lower quality options).
Video quality
The Auto option should dynamically give you the best resolution available. However, if you find the video keeps freezing, try dropping it down to one of the lower quality settings.
Selecting 240p is the lowest quality possible. It will be more fuzzy than a higher quality setting, but it will reduce the chance of your video freezing. If you don’t mind experimenting a bit, you could try out higher levels.
Internet connection
Additional things that might help
- If possible, use a device that is using a cabled connection rather than a wireless/wifi connection.
- If you don’t have this option available (ie you have to use WiFi): For optimal reception, confirm that you have full signal bars or high reception level. If signal level is low then if possible move the wireless router closer to the device, or within line of sight: but keep it at least 1m away to prevent overloading.
- Try to reduce number of devices using your internet connection
- If you are connecting over a cellular network based connection (eg. over your phone – not using wifi), then you could try relocating your device to a different part of your house (see if it helps improve the signal strength indicator at the top of your device screen)
I want to change my username on the chat
The best way to do this is sign up using the top left menu selector.

Click Signup – you can then change your username.
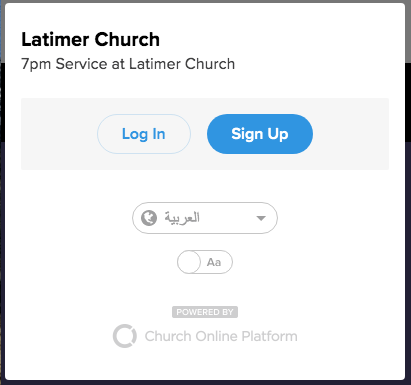
(alternatively if you are tech-savvy, clear the cookie for the site and you can choose a new name)
Connecting to a Zoom meeting
After online church services, you are invited to join a Zoom session to help connect with each other.
What you will need
- A device with a microphone and camera – Ideally, you will connect via a device that has a front-facing camera and a microphone. Most modern mobile devices (phone or table) are suitable, though if you have a laptop or a computer with an embedded camera this may also be suitable (and often easier to use for meetings). Note: if you don’t have a device with a camera, or you don’t want to use the camera, you can still join the meeting with audio-only.
- A set of headphones – Ideally you also use a set of headphones with a microphone (often your phone will have come with a set of these). Note: If you don’t have headphones, it’s very important that you mute yourself when you are not speaking to prevent audio problems.
Finding the link
Join the meeting by clicking the “Connect With Us” link on the Online Church menu.


Installing the software
If you don’t have Zoom installed, when you click the “Connect With Us” link, you will be provided instructions for setting it up. It is a simple download, and shouldn’t take more than a minute or so.
If you are joining from a mobile device then you will be prompted to download the Zoom Cloud Meetings app from the Apple App Store or the Google Play Store.
If joining from a latop or desktop, you will be prompted to download a small application to your computer.
You can also download the client software here:
- iPad or iPhone: https://itunes.apple.com/us/app/id546505307
- Android device: https://play.google.com/store/apps/details?id=us.zoom.videomeetings
- Desktop/laptop: https://zoom.us/download#client_4meeting
Joining the meeting
When you click the “Connect With Us” link, if you have Zoom installed already, you will be asked if you want to launch Zoom.
For more information about this and for further instructions, see https://support.zoom.us/hc/en-us/articles/201362193 .
People can’t see / hear me
At the start of the meeting, ensure you click the Join Audio, and Start Video buttons.
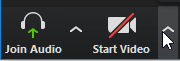
If people can’t hear you, you may be muted. Make sure the microphone does not have a red strikethrough indicator.
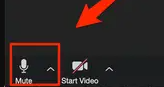
Meeting etiquette
When lots of people join a meeting, the sound quality can get quite poor. We recommend the following two rules to help keep audio quality high:
- Use headphones – using headphones reduces “feedback”. Ideally your headphones will also have a microphone, which makes your speaking clearer
- Mute unless speaking – this keeps the audio channel clear for people who are speaking